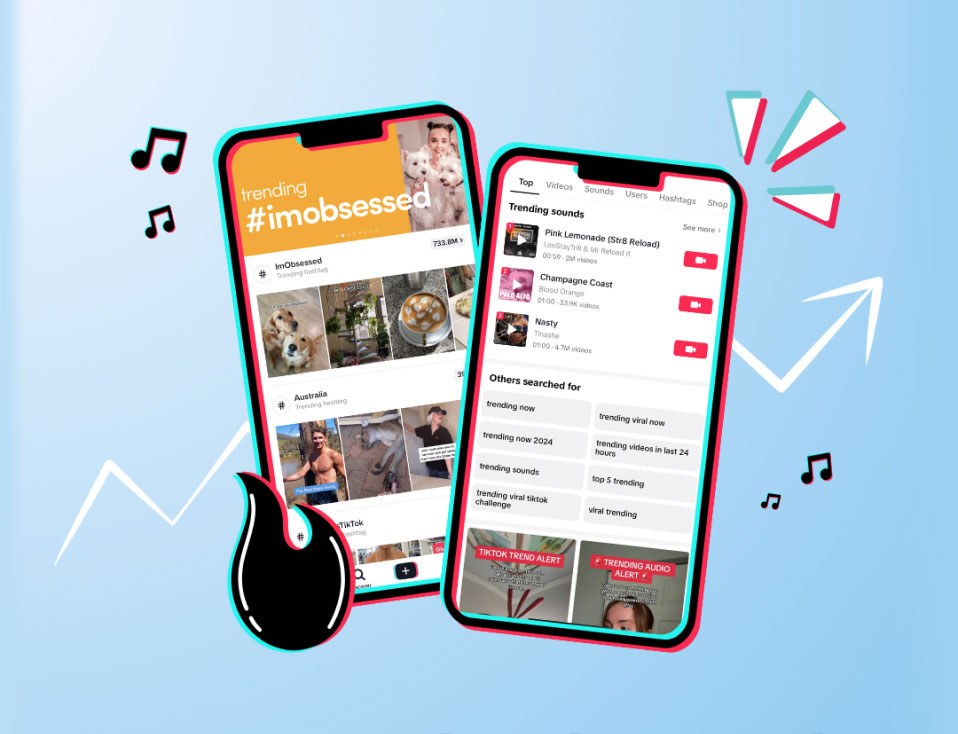How to Create White Borders on Instagram with Plann
Managing white space is an essential component of visual layouts and shouldn’t be overlooked on your Instagram. Have you noticed the crisp, modern appearance of profiles with artful feeds that make clever use of negative space? Well, today we’re going to take a look at the easiest way to create white borders on Instagram using Plann.
There are countless methods of incorporating white space into the design. Happily, you can do it easily using white borders on Instagram.

White borders can add style to your profile page in a number of ways. By editing photos with a pattern in mind, you can achieve a cohesive look that pops when people see the tiles altogether.

So, without further adieu, here’s how to create white borders on Instagram.
How to Add White Borders on Instagram
1) Log in to Plann
If the image you want to add a white border to is already added to your Plann dashboard, go ahead and tap on it.

If you haven’t added it yet, just tap the + in the upper right, and add any/all photos you want to tweak and schedule. Once the photos you want to adjust are added, tap on one.
You’ll arrive at this screen.
2) Crop and Edit Your Image
Tap the sliders icon in the bottom left under Edit image and set a reminder. You’ll be taken to this screen with a big set of tools.

The first edit to make is cropping. Tap Transform in the bottom left. At that point, you’ll be taken to this screen.

Here you can select a crop by aspect ratio. You can drag the image inside the preview screen, as well as pinch to zoom in and out and change which parts you are/aren’t cropping.
Once you’ve finished cropping, tap the check mark in the bottom right. You’ll be taken back to the Edit screen.
Take all the time you like to explore the other tools at the bottom, like filters, text overlays, etc. If you mess anything up, you can always tap the arrows to undo/redo, or tap the X instead of the check to cancel your edits.
[clickToTweet tweet=”Learn how to create white borders on #Instagram using #Plann. #SocialMedia #Tips&Tricks” quote=”Managing white space is an essential component of visual layouts and shouldn’t be overlooked on your Instagram “]
3) Add Your White Border
After cropping and editing, from the Edit screen, scroll the toolbar on the bottom to the right until you see the Frame tool, and tap it.

Scroll through the frames on the bottom to choose the ones you want. Pure white borders are on the far right. Like always, you can tap and drag to position the image inside the frame, as well as zoom in and out by pinching.
When you’re done, tap the check mark, then tap Save. Remember to add your caption and schedule your post! Then you can tap Done.
SHARING IMAGES ON INSTAGRAM: USEFUL TIPS & TRICKS.

You’ll see your post with its newly-added white border on your Plann dashboard, waiting for its scheduled posting time.
If you’re scheduling a lot of photos in advance, take advantage of Plann’s dashboard to preview how your theme will look. This makes it easy to experiment with different frame patterns.

This pattern is achieved by adding a frame to every other photo.
You can also use the wide frame to accent certain photos.
LEARN HOW TO SCHEDULE YOUR INSTAGRAM POSTS WITH PLANN.
Bonus! Add White Borders to Your Stories
Adding white borders to your Instagram Stories is easy with Plann. Just do all the same as above, except when you go to crop, select 9:16 — the aspect ratio of Instagram Stories.

The white border will wrap around any crop you could make. Just tap Save when you’re done, then Copy & Post. This will open Instagram, giving you the option to post as a post or a
Story.

There you have it, y’all: exactly how to create white borders on Instagram with Plann. Now go forth and make that feed of yours border-iffic!
TIP: LEARN HOW TO CREATE CUSTOM INSTAGRAM HIGHLIGHTS COVERS.
Use Plann to Design Your Amazing Feed
Download Plann for iOS and Android today!