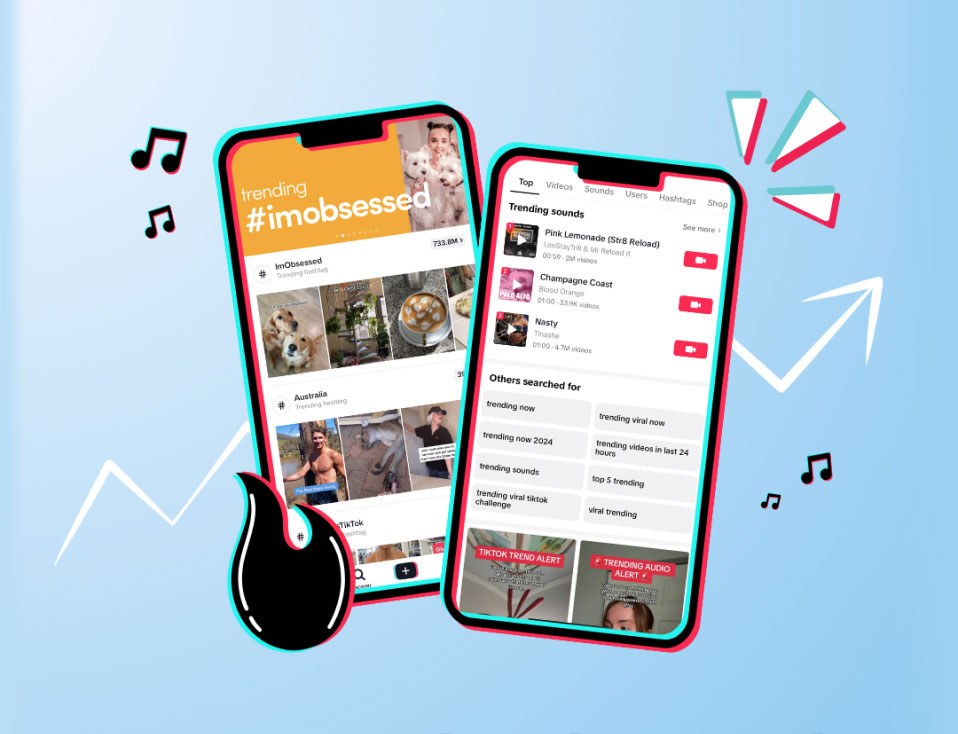Sound on? Sound off?
If you want to get your message across to Instagram users, it’s time to step up your captioning game.
According to video marketing statistics from InVideo, 75% of people watch videos on mobile, and 92% view the content without sound.
Besides the growing trend of silent viewing, closed captions come with a bunch of retention and engagement benefits like:
- Higher video completion rates
- Better SEO (Google can crawl caption text)
- Increase in brand recall
- Improved user experience
Ready to make your Instagram content more inclusive and captivating? Here’s everything you need to know about adding captions on Instagram.
How to Add Captions on Instagram Stories
Adding captions on Instagram Stories is quick and easy – if you have the Captions sticker.
But if you don’t have that feature in your region, there are a few options to get around it.
1. Automatically Add Closed Captions on Instagram Stories
Save time and use Instagram’s “Captions” sticker for your Stories. It automatically generates captions for videos you upload or record in the app.
Here’s how to create automatic subtitles for your Instagram Story:
Step 1: Open Instagram Stories
Head to Instagram Stories and record or upload a video from your camera roll.
Step 2: Generate Captions
Once you’re done, tap the sticker icon and select “Captions” from the menu.
Step 3: Edit Your Captions
Select your font, customize the colour, and use different format styles. You can also adjust where the captions appear and edit the text if there is a mistake.
Hit Done when you’re finished and publish your Instagram Story.
Don’t have access to the Captions Sticker option? It’s currently only available in English and English-speaking countries. To bypass this, you can use an external app like CapCut to add on-screen captions on Instagram.
2. Add Text Captions to Instagram Stories
If you don’t have the Captions Sticker and don’t want to use an external app, you can write a text summary on the screen.
Step 1: Create an Instagram Story
Swipe right from your Instagram feed or tap the camera icon in the top left to open the Stories camera.
Take a photo, record a video, or select one from your gallery.
Step 2: Edit Your Story
Tap the “Aa” text icon at the top right corner to add text. Type your caption and use the tools at the top of the screen to change the font style, colour, and alignment.
Drag to reposition your text, or use two fingers to rotate or resize it.
Step 3: Publish
Once you’re satisfied, tap “Your Story” at the bottom to share it, or select “Close Friends” to share it with a smaller group of your followers.
How to Add Captions on Instagram Reels
Here are four ways you can add captions on Instagram Reels.
1. Write Captions Under Your Instagram Videos
A good descriptive post caption goes a long way with social SEO and for videos with no speech.
You can add it during the initial posting process.
Here’s how:
Step 1: Create Your Instagram Video
Tap the “+” button and select “Reel”.
Record your video or upload clips from your gallery.
Tap “Next” when you’re done.
Step 2: Edit Your Reel
Adjust your clip selection and choose a trending audio.
Tap “Next” to add text, filters, special effects, and Stickers to your video.
Tap “Next” when you’re ready to upload your video.
Step 3: Write Your Caption
You’ll be taken to the share screen after editing your Reel with the desired video effects and music.
Here, you can write a caption to go underneath your video.
When you’re done, hit share.
2. Add Auto-Generated Captions to Videos Using Advanced Settings
This feature is a quick way to create Instagram video captions with none of the admin.
However, if there are any mistakes, you won’t be able to fix them.
Step 1: Create a Video
Follow the usual steps of creating an Instagram Reel until you get to the “New Reel” screen, where you can write a caption, tag people, etc.
Step 2: Scroll Down to Advanced Settings
At the bottom of the screen, tap “Advanced Settings” and scroll down to “Accessibility”.

Step 3: Turn On “Show Captions”
Toggle the button to turn on auto-generated captions for Instagram. You can change this setting on individual posts by tapping the three dots menu and selecting Edit > Advanced Settings > Show Captions.
3. Add Auto-Generated Captions Using The Captions Sticker Button
Follow these steps to create auto-generated captions on Instagram Reels.
Step 1: Create Your Reel
You know the drill.
Open Instagram, tap the + icon on the bottom menu, and select “Reel.”
Record your clips or upload them from your camera roll, and when you’re ready, tap “Next”.
Step 2: Use The Captions Sticker
While on the edit screen, tap the Sticker icon and select “Captions” from the menu.
While editing your Reel, look for the “Stickers” icon after recording or uploading your video.
Instagram will start transcribing the audio in your video and display it as text on your Reel.
Step 3: Edit Your Closed Captions
Using the menu bar, you can change the font and format style for your captions.
Need to edit an error?
When the caption group of words appears, tap on each word to correct any misunderstandings before publishing your Reel.
Bonus Tip: How to Add Subtitles WITHOUT The Captions Sticker
What happens if the Captions sticker isn’t available in your region?
Download an external auto caption generator like CapCut.
All you need to do is upload the video from your camera roll (remember to download it from Instagram if you’re using the native Reels editor), and it will create highly accurate captions.
When it’s done, you can go in and batch edit any errors, change the look and feel export, and upload it to Instagram Reels.
4. How to Manually Add Text to Instagram Videos
Here’s how to add text to your Instagram Reels and edit when it appears.
Step 1: Create Your Reel
Open the Instagram app, create your video, and tap “Next” when ready for the final edit screen.
Step 2: Add Text
Tap on the “Aa” icon on the top right-hand side of the screen.
A cursor will appear, and you can begin typing your caption.
Here, you can customise the font, colour, alignment, and motion of the text.
Tap on “Done” to go back to the editing screen.
Step 3: Adjust The Placement
Place your caption wherever you want it to appear on the screen. You can use pinch gestures to resize or rotate your text.
Step 4: Adjust The Timing
Do you want your text to only appear at the beginning or end of your Instagram Reel?
Tap on the “Edit Video” button.
You’ll see your text appears as a purple block on your video’s timeline.
Tap on it, and a yellow box will appear. Drag the left or right handle until you’re happy with where your text appears and disappears in your video.
Bonus Tip: Place Your Text Right in the Middle of Your Instagram Reel
Why?
What’s wrong with the top or bottom?
Your account name, captions, or buttons often cover these areas.

To avoid users being unable to read your text, keep it front and centre and make sure the text is readable against the background of your video.
For example, you can use contrasting colours, add a background or border over your text or increase the size to boost readability.
To make sure your text is aligned and won’t get cut off on different devices, tap, hold, and move the text around the screen. A yellow border will appear if you go too far left or right.

How to Add Caption on Instagram Grid Posts
For normal Instagram grid posts, you have two caption options.
Step 1: Create an Instagram Post
Open Instagram and tap the “+” button at the bottom of the screen to create a new post.
Select the photo or video you want to share from your gallery. You can select multiple items to create a carousel post.
Tap “Next” when you’re done.
Step 2: Turn on Closed Captions or Write Your Own
On the “New Post” screen, you’ll see a text field where you can enter your caption.
You can use the poll feature, emojis, hashtags, and mentions to make it more engaging for your audience.

If you’ve uploaded a video, scroll down to “Advanced Settings”.
Tap on it, and turn on closed captions under “Accessibility”.
Once you’re happy with your caption, complete any additional post details, such as tagging people or selecting a location, and then tap “Share” to post it to your Instagram feed.
Got Writers Block? Here’s How to Use AI to Generate Captions on Instagram
Social media caption ideas are a problem of the past. Alongside adding on-screen captions to your videos, it’s important that your post caption is engaging, on-brand and designed to inspire action.
Using the magic of Plann’s purpose-built AI-powered Caption Generator, you can instantly create the perfect caption, including relevant hashtags, and even add a compelling call-to-action to encourage audience engagement.
Want to give it a try?
Sign up for a free 7-day trial trial of Plann Plus today.
You’ll gain access to auto-generated captions for your Instagram content, in-depth analytics on when and what to post, one-click cross-posting, and everything else you need to make social media scheduling easy.