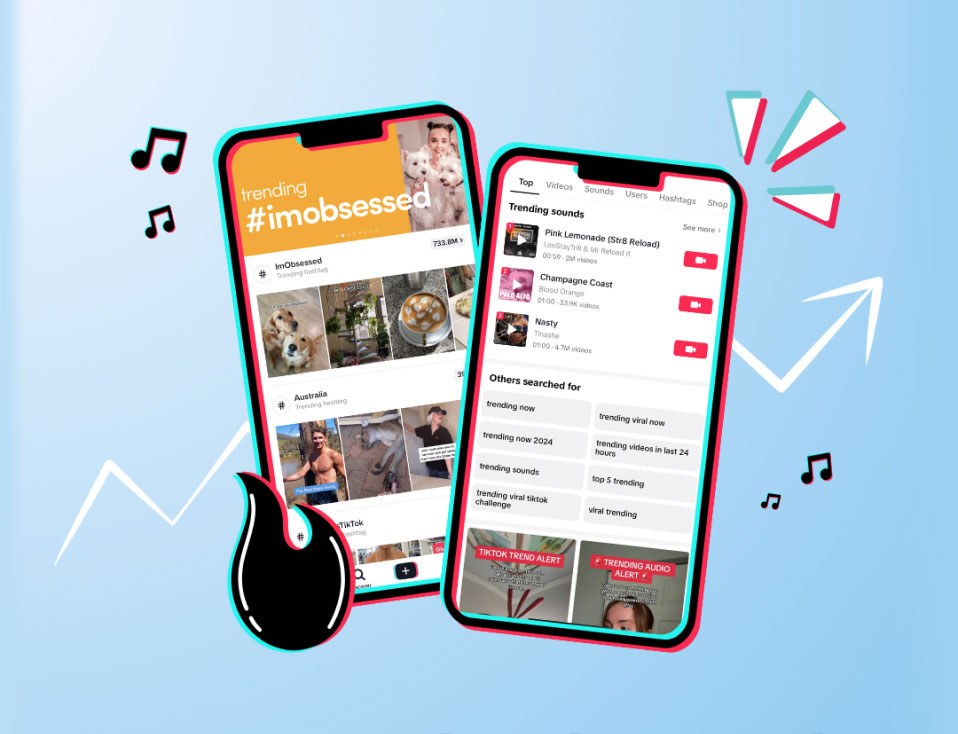Your LinkedIn banner is an important part of your LinkedIn identity.
It’s the first piece of visual real estate users will see (alongside your profile picture), and it can make or break your first impression.
While it’s tempting to throw up stock images of a city skyline and call it a day, you’re missing out on a lucrative opportunity to promote yourself to hiring managers, attract paying clients, and grow your personal brand on LinkedIn.
In this blog post, you’ll learn different ways to make your LinkedIn background photo stand out with real-life examples and how to make one in under five minutes with Canva.
What is a LinkedIn Banner?
A LinkedIn banner, also known as a LinkedIn cover photo or background image, is a large, horizontal image that appears at the top of your LinkedIn profile, just behind your profile picture.
It’s a way to customize your profile and make it more visually appealing to potential clients, employers or connections by clearly communicating who you are, what you do and how to work with you.
Read More: 7 Tips To Utilize LinkedIn Marketing
Why Do You Need a LinkedIn Banner?
In short, a LinkedIn banner can help you land a job, your next mentor or your next freelance client.
Think about it.
Your LinkedIn profile is your online resume and first impression. When optimized correctly, it can greatly impact your chances of being noticed by potential employers and hiring managers.
With 72% of recruiters using LinkedIn to hire new talent, you’ll want to keep your profile up-to-date and use the space you’re given to put your best foot forward.
A well-chosen LinkedIn cover photo can help you stand out from the crowd and make a lasting first impression in seconds.
Read More: 5 Ways to Boost Your Brand Authority on LinkedIn
What are the Dimensions of a LinkedIn Cover Photo?
The dimensions for a LinkedIn cover photo for personal profiles are:
- A maximum of 1584 x 396 px and a minimum of 1192 × 220 px
- File size under 8MB
- In JPEG, GIF or PNG file formats
For company pages, the dimensions for a cover photo are:
- A maximum of 1128 x 191 px.
- File size under 8MB
- In JPEG, GIF or PNG file formats
Tip: LinkedIn cover photos are cropped differently for different devices. Check on your phone and desktop to make sure no important information is cut off.
7 LinkedIn Banner Examples to Inspire You
Your LinkedIn banner is powerful real estate.
When used effectively, it’s a visual representation of what you do, your skills and how you can help, whether you’re a freelancer, a business owner, or an employee.
That’s why an aesthetic city skyline isn’t going to cut it if you want to use LinkedIn as a platform to make an impact and advance your career.
Here’s a list of LinkedIn banner examples and the different ways you can highlight your expertise.
1. Spotlight Your Results

Highlighting client results is an excellent way to draw attention to your skillset.
It demonstrates:
- You’re good at your job.
- Your strategies are proven.
- You’re an expert in your field.
https://www.linkedin.com/in/chasedimond/
2. Showcase Your Past Clients

Another powerful way to leverage social proof with your banner image is to highlight your past and current client list.
Got published in Forbes? Worked on a campaign with MailChimp? Have the contacts to get your clients featured in HuffPost?
Add their logos to your LinkedIn background photo. It establishes trust with potential clients and reinforces you have a valuable skillset.
https://www.linkedin.com/in/alice-m-draper/
3. Highlight Your Niche, AKA Who You Help

Let your profile visitors know they’re in the right place.
Use your LinkedIn banner to clarify who you help and how you do it.
It will funnel more qualified leads to your inbox and help you attract your dream clients seamlessly.
https://www.linkedin.com/in/brookeshoevlin/
4. Add an Irresistible Call-to-Action

What is the one action you want profile visitors to take?
Is it to follow you for industry-specific tips? Sign up for your newsletter? Visit your website?
Whatever it is, make it clear and add it to your LinkedIn banner.
https://www.linkedin.com/in/hayden-meyer77/
5. Explain The Problem You Solve

Why should someone hire you?
Add your most compelling reason to your banner image that speaks to your ideal client’s biggest pain point.
Again, it lets profile visitors know if you’re the right fit for their business and piques their curiosity to read through your profile, follow you, or send a connection request.
https://www.linkedin.com/in/erinbalsa/
6. Promote a Product or Service

Your LinkedIn cover photo is your personal billboard.
Use it to promote your business and drive traffic to your flagship product or service.
Combine it with social proof, and you have a compelling background image to attract leads and convert profile lurkers into paying customers.
https://www.linkedin.com/in/tim-stodz/
7. Promote Your Company or Employer

Do you have your own business, or are you a full-time employee?
Use your LinkedIn header to highlight your company. Keep it simple by only using a tagline that explains what you do and your logo.
It’s a way to generate brand awareness while explaining your company to profile visitors in under 10 seconds.
https://www.linkedin.com/in/jenniferphn/
How to Create a LinkedIn Banner with Canva: A Step-By-Step Guide in 5 minutes
There are many different ways you can create a LinkedIn banner.
Photoshop.
Free stock image websites.
Templates from FreePik and Visme.
But the easiest method is with Canva.
It’s easy to use, free and has plenty of eye-catching templates to help you create a professional and eye-catching LinkedIn profile cover photo.
Here’s a step-by-step guide:
1. Sign Up or Log In to Canva
If you haven’t already, go to Canva’s website and sign up for a free account or log in if you already have one. Alternatively, if you have a Plann account you can design your LinkedIn banner directly in Canva without leaving your Plann workspace!
2. Choose the LinkedIn Banner Template
Once logged in, use the search bar to find the “LinkedIn Banner” template. Canva provides specific templates designed to fit LinkedIn’s banner dimensions, ensuring your design will look great on your profile.
3. Explore the LinkedIn Photo Templates
Browse through the available templates to find one that suits your professional identity, or use the design tools to create your own.
All the templates are customisable, so don’t let colors, imagery, or other design elements put you off. The key is to find an overall “structure” you want to emulate and then update it with your personal branding.
Here’s what you can change once you’ve found a template you like:
Edit Text: Click on any text to edit it. You can change the font, size, color, and alignment to match your brand or preference.
Upload Images: You can upload your own images or choose from Canva’s vast library of free photos and graphics. To upload, go to the “Uploads” tab and select your file(s).
Add Elements: Explore the “Elements” section to add icons, shapes, lines, or illustrations to your banner. These can help highlight specific aspects of your professional life or interests.
Adjust Background: You can choose a solid color, a gradient, or a pattern. If you prefer, upload a custom image to use as the background.
4. Download Your LinkedIn Cover Photo
Once satisfied with your design, click the “Download” button and upload it to your LinkedIn profile.
How to Change a LinkedIn Banner on Desktop and Mobile
Ready to upload your new LinkedIn banner? Follow these steps to get started.
Step 1: Navigate to Your Profile
Once logged in, click on your profile picture or the “Me” icon at the top of your LinkedIn homepage, then select “View Profile” from the dropdown menu.
 Step 2: Edit Your Profile Background
Step 2: Edit Your Profile Background
On your profile page, hover over the banner area at the top. A pencil icon should appear at the bottom right corner of the banner area. Click it to edit your default LinkedIn cover photo.
Step 3: Upload a New LinkedIn Background Photo
In the editing pop-up, click “Upload photo” to select a new banner image from your computer.
Remember, the recommended LinkedIn cover photo size is a maximum of 1584 x 396 px and a minimum of 1192 × 220 px for the best fit.
Once you’ve selected and uploaded your image, you can click and drag it to reposition it within the banner area, zoom in or out, and adjust the image to get the appearance of your background photo just right.
When you’re done, click “Save”.

Read More: How To Repurpose Your Blog Posts Into LinkedIn Posts
Create a LinkedIn Strategy with Plann
Now that you know how to create a compelling LinkedIn background photo, it’s time to work on your posting strategy.
A consistent content strategy establishes credibility, boosts brand awareness and attracts leads to you (which means less time chasing and more time closing).
Sign up for a free 7-day trial of Plann Plus today and get access to unlimited scheduling, done-for-you posting strategies, a one-click cross-posting tool, and even an AI caption generator to keep writer’s block at bay.





 Step 2: Edit Your Profile Background
Step 2: Edit Your Profile Background