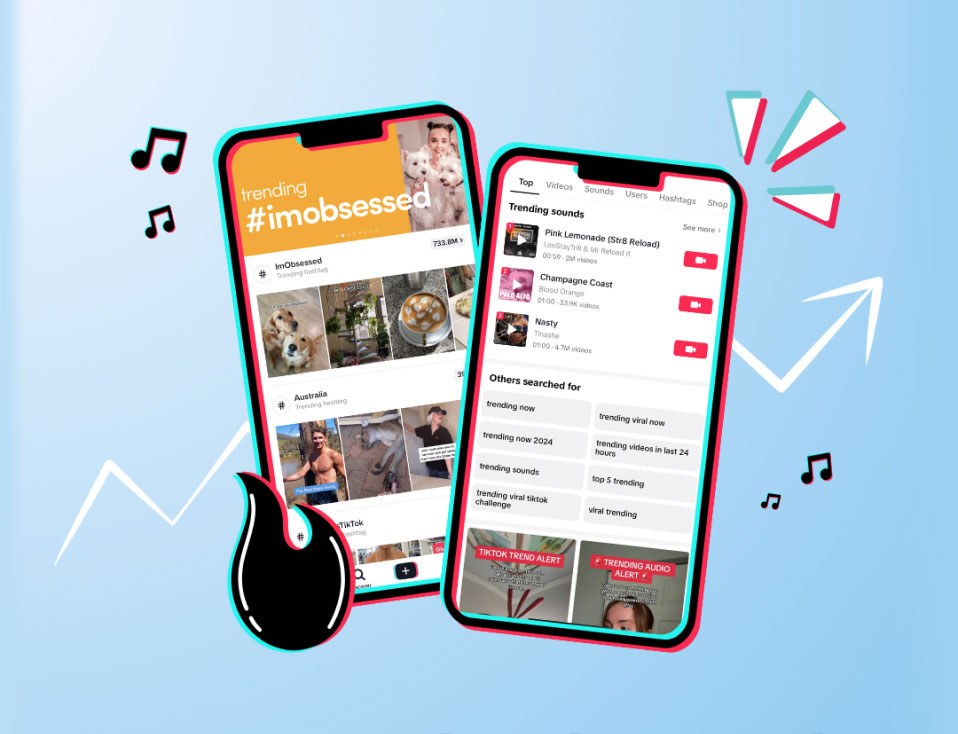The Plann app is a one-stop-shop when it comes to scheduling your Instagram, and while you can either use it together with the Plann Desktop workspace (which has other cool features) or on its own from your device, here’s hows you can draft a post using the Plann App itself.
Once you are inside of the Plann app you can upload your media from multiple sources.
To access all of these cool uploading options simply tap the + button and the upload menu with all of its glorious options will pop up asking where you want to upload your media from.
It looks like this:

Here are the options you can select from:
1. Directly from your device, you can do that by selecting the ‘device’ option in the menu. Your device’s photo library will then appear and you can scroll through the millions of photos you have on there until you find the one you want to Plann to your Instagram. It sounds straightforward because, well, it is.
2. Take a photo from right inside of your Plann using the open camera option (because sometimes it’s nice to post in real-time). This will connect to your device’s camera. Plus, Plann comes with built-in filters and editing software so you can pretty up your pictures without having to switch between other editing apps. How good!
3. Connect straight to Dropbox or Google Drive and upload entire albums to Plann in one go. This is great if you’re using Plann for business and you have entire photoshoots stored on larger file-sharing sites like these. Simply sign in to your Google or Dropbox account from right inside of Plann, select the files you want to upload and start scheduling when you want to roll them out. Your welcome!
4. Use the Repost feature to easily share content from other Instagram accounts. Simply search for the username or hashtag you want to find images for, select the media you’d like to share to your Instagram account and select it to add that media to your grid. Place it in the order you’d love to see it posted in on your feed and then schedule it as you would any other post. Plann automatically collects the username and caption from that post to credit them for their content too but you can edit that in your comments section if you wish, but it’s always nice to credit the original poster says social media etiquette.
5. Schedule a Carousel directly from Plann using the carousel feature. This lets you curate multiple images into a single, schedulable post so you can cram maximum content and value, into that one post or several carousel posts, as you see fit. We just want you to be able to tell your brand story in a clever, thought out way, that looks good and gets you maximum engagement, using Plann.
Once you have your media positioned how you’d like to post it on your grid/ gotten it looking shnazzy, simply craft your witty and fabulous caption, set a reminder for when you want to post it and when it’s time you will get a reminder straight to your phone (make sure you’ve enabled notifications in your settings menu). Then hit ‘Copy & post’.
This will open your post in Instagram where you simply tap the text box next to your media. This is where your pre-crafted witty and fabulous caption will go. Hold your finger down in that space until you see ‘paste’ appear, hit paste and voila! There it is, your caption, right there in Instagram, looking beautifully formatted and ready to post.
Don’t forget to head back to Plann once you’ve shared your post from Plann to Instagram, to get your custom hashtag set. Just copy and paste your hashtag set as the prompts guide you, then head back to Instagram and post the hashtags as your fist caption in the comments section.
Once you know how you can’t un-know, and it’s really too easy once you know-how, so there you go! I hope that this has helped you to learn all there is to know about how to craft your post in the Plann app using all of the incredible media upload functions.
We can’t wait to see how you go about using these tips and tricks so tag us in your Instagram posts so we can see your good work & celebrate all of your planning!