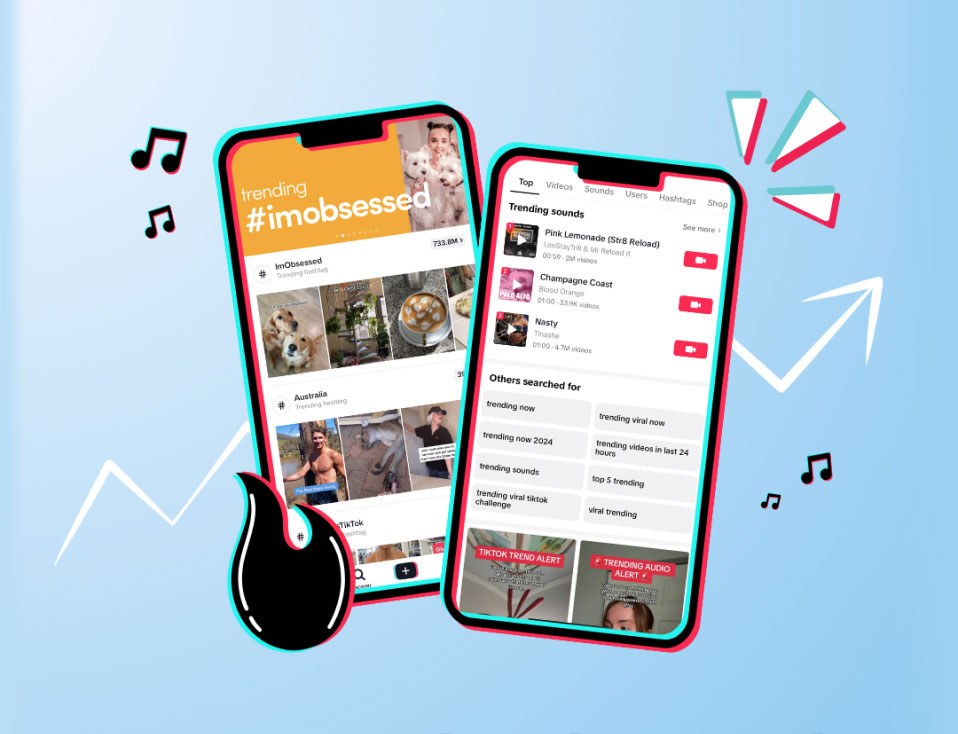Brain farts. We’ve all been there!
Whether it’s forgetting your best friend’s boyfriend’s name…or completely blanking on the password to your Instagram account (even though you literally just used it one day earlier)
While we can’t help you with the name slip-up, it’s easy enough to reset your Instagram password and get back your account without any tears or drama.
Keep reading for a step-by-step process of how to reset your password on Instagram via your computer or phone as well as tips to make sure your account is super secure.
How to Reset Your Password on Instagram From Your Desktop
Resetting your Instagram password from your computer is quick and easy. Follow these steps to gain access back to your account in under 5-minutes.
Step 1: Go to Instagram.com
Click the ‘Log In’ link and select ‘Forgot Password’ underneath the login fields.
Step 2: Enter Your Details
Type your Instagram username, email or phone number connected to your account. After completing the security check, click the ‘Reset Password’ button.
Step 3: Check Your Email
Instagram will send you an email with a link to reset your password. Once the message comes through, click on the link and click ‘Reset Password.’
Step 4: Reset Instagram Password
Type in a new password. It will prompt you to type it in again to make sure it’s a match.
When you’re done, click the ‘Reset Password’ button.
You’ll then be signed into the desktop app and redirected to your feed.
How to Reset Your Password From The Instagram App
Not near a computer and need to reset your Instagram password ASAP? Here’s a pain-free guide to getting your account back through the app.
Step 1: Open the Instagram App
On the sign-in page, you’ll see a ‘Forgotten Password’ button. Tap on it and fill in your username, email, or phone number associated with your account.
When you’re done, tap on ‘Next.’
Step 2: Confirm Your Identity
Instagram will make sure it’s really you trying to reset your password by sending a special code to either your email address or an SMS to the phone number associated with the account.
You can choose which option you would like.
Once you’ve received the email or SMS, it will prompt you to enter the code into the app.
Step 3: Reset Instagram Password
Once Instagram has confirmed your identity, it will bring you to the password reset page.
Enter a new password, and tap the ‘Reset Password’ button when you’re done.
Next, the app will sign you in, and you can start posting and scrolling to your heart’s content!
How to change your Instagram password
So what happens if it’s time to change your Instagram password or you think it’s compromised?
You can switch up your login information without having to go through the account recovery process, here’s how:
Step 1: Open the Instagram app
Tap on your profile picture at the bottom right of your screen and select the menu icon.
Step 2: Confirm Your Identity
Instagram will make sure it’s really you trying to reset your password by sending a special code to either your email address or an SMS to the phone number associated with the account.
You can choose which option you would like.
Once you’ve received the email or SMS, it will prompt you to enter the code into the app.
Step 3: Reset Instagram Password
Once Instagram has confirmed your identity, it will bring you to the password reset page.
Enter a new password, and tap the ‘Reset Password’ button when you’re done.
Next, the app will sign you in, and you can start posting and scrolling to your heart’s content!
How to change your Instagram password
So what happens if it’s time to change your Instagram password or you think it’s compromised?
You can switch up your login information without having to go through the account recovery process, here’s how:
Step 1: Open the Instagram app
Tap on your profile picture at the bottom right of your screen and select the menu icon.
Security Tips for Your Instagram Account
It’s always a good idea to add another layer of security onto your Instagram account to keep those pesky hackers at bay. Here’s some of the best ways to do that.
Use an Authenticator App
One of the best ways to make your Instagram super-secure is to enable two-factor authentication and use an Authenticator app.
The app will generate a random 6-number code you’ll need to enter when signing into your account.
This way if someone does hack your password, your account is still protected.
Here’s how to enable two-factor authentication:
Step 1: Open the Instagram App
Tap on your profile head, select the menu icon, and tap on ‘Settings.’
Step 2: Turn on Two-Factor Authentication
In the ‘Settings’ menu, scroll down and tap on ‘Security’. Select ‘Two-factor Authentication’ from the menu and turn on the ‘Authentication App’ option.
You can also choose one of the other options like Text Message’ or ‘Backup Codes’
Step 3: Download a Third-Party Authenticator App
Google Authenticator and Duo Mobile are some of the best apps to use. Once it is on your phone, follow the set up prompts to set up an app, connect it to your Instagram account, and get your code.
Use a Password Manager to Generate Strong and Secure Passwords

With hackers on the prowl and holding Instagram accounts hostage, it’s more important than ever to use a strong and secure password.
P@ssword! is just not going to cut it these days!
One of the best ways to make sure you’re using strong passwords which aren’t easy to guess is with a password generator.
LastPass will help you come up with passwords using a random assortment of letters, numbers, symbols. Plus, you can store all your login information in its secure vault in case you forget your password.
Ready to reset your Instagram and get back on track?
See? It’s an easy, painless process to reset your Instagram password.
Follow the steps above, and you’ll have access to your account in minutes. No meltdowns and angry emails required!
Now that you’re back on Instagram use Plann, to create a content calendar and get back to posting consistently and at the times when your audience is online.