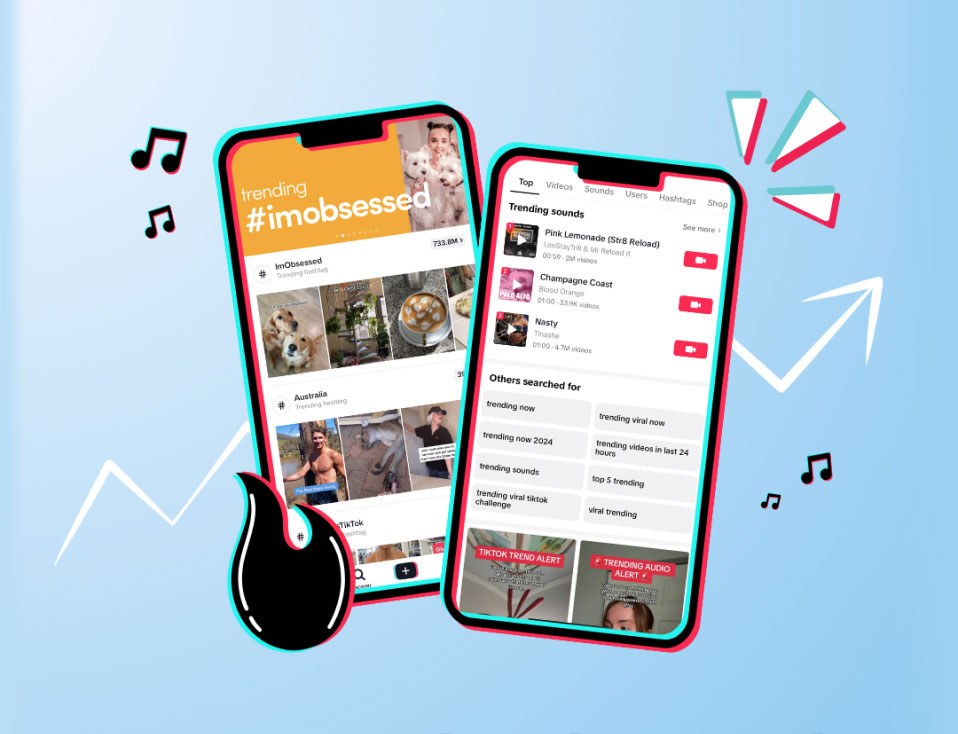Trying to stop the inevitable nightly scroll, establish work-life boundaries, or take a break from social media? Enter quiet mode, one of an array of Instagram features designed to give you more power over the way you use the app.
We’ve all seen the little half-moon symbol scattered amongst our DM—but what is quiet mode on Instagram, and why should you use it?
Quiet mode is one of a few ways that Adam Mosseri and the gang over at Instagram are trying to limit the app’s effect on our wellbeing. It’s a timely update, especially for business owners and social media managers who juggle multiple social media accounts at once.
Along with Instagram quiet mode comes a few other control features, including Hidden Words for Recommendations and a quick way to tell the app you’re not interested in seeing certain types of content. These features could revolutionize our relationships with the ‘gram. To help you make the most of them, here’s our comprehensive guide to Instagram’s control features.
What is quiet mode on Instagram?
Instagram’s quiet mode function is a way to silence your notifications completely during a certain time period. Just like you may have experienced on iMessage if you’re an Apple user, if someone tries to send you a direct message, they’ll receive an automated prompt to let them know that you’re in quiet mode.
When you’re in quiet mode, this will be reflected in your activity status, and all your notifications will be silenced for up to 12 hours, including likes, comments, story replies, and direct messages. It’s the perfect way to shut off the digital world while you’re doing something important or simply need a break.
View this post on Instagram
How to turn on quiet mode on Instagram
When you’re ready to switch to quiet mode, follow these simple steps to enable it.
Step 1: Open the Instagram app and tap your profile picture at the bottom left.
Step 2: Tap the hamburger menu (the three horizontal lines) at the top right.
Step 3: Tap ‘Notifications’ (the bell icon).
Step 4: Select ‘Quiet mode’.
Step 5: Tap the toggle to turn quiet mode on or off.
Step 6: Select the days and times you’ll automatically switch to quiet mode.
💡 Plann Tip: If you’d prefer to manually turn quiet mode on and off, you can skip Step 6, but remember that quiet mode only mutes your notifications for up to 12 hours.

Turning on quiet mode for Instagram takes just a few seconds, but could give you up to 12 hours of peace.
How to turn off quiet mode on Instagram
Time to re-enter the world of social media? Here’s how to turn off quiet mode on Instagram and start receiving push notifications again.
Step 1: In the same section you navigated to when turning on quiet mode (Notifications > Quiet mode), tap the toggle to turn quiet mode off.
Step 2: Instagram will ask you if you want to ‘skip quiet mode’ rather than turning it off completely. If you want to bypass quiet mode until it’s next scheduled to turn on automatically, select ‘skip for now’. If you want to turn quiet mode off completely, hit ‘turn off quiet mode’.
Why should you use quiet mode on Instagram?
While quiet mode has been implemented as a mental health failsafe for teens and young people in particular, it also ushers in a bunch of benefits for Instagram for Business users. As we face mounting pressures to be chronically online, we couldn’t think of a better time to take the reigns of your social media notifications.
Enabling quiet mode for Instagram can help you:
- Set clear work-life boundaries: As a business owner or social media manager, you run the risk of feeling like your digital life never shuts off. Stop replying mid-Netflix binge (we’ve all been there) and implement better boundaries outside of work hours by turning on quiet mode once you’ve left the office or shut your laptop
- Send auto-replies outside of working hours: With quiet mode enabled, you can set up automated responses that’ll be sent any time someone messages you. This means you can safely switch off for a few hours without slowing down your response time or compromising good customer service. That’s a win-win if we’ve ever heard one!
- Summarize your notifications when you switch back out of quiet mode: Sick of scrolling through Instagram notifications all day, unsure of which ones are read and which ones need attention? By enabling quiet mode outside of business hours, you’ll return to a handy, self-imposed summary of notifications when you’re back online, which should make catching up on your community management an absolute breeze.
Other powerful Instagram features to harness as a business owner
Along with quiet mode, Instagram has rolled out two other control features that all business owners should know about. Let’s dive in!
Explore Instagram’s Hidden Words for Recommendations feature
The Hidden Words for Recommendations function allows users to further curate their Instagram feeds by filtering out recommended content that mentions or depicts words of their choosing.
So, if you want to never see another piece of Taylor Swift-related content again (polarizing, but we respect you for doing you), you can add the keyphrase ‘Taylor Swift’ to your hidden words list. This will prevent on-theme posts from popping up in your recommendations.
For this filter to effectively block a post, it needs to include the exact keyword or phrase in the caption or hashtags – and keep in mind you can’t hide posts from creators you already follow.
Hidden Words for Recommendations may not seem ultra-relevant for business owners, but there are ways you can use it to your advantage. For instance, you could block a range of irrelevant keywords to narrow down the content you see, curating a specific Instagram feed that relates to your niche.
It’s also worth understanding how the Hidden Words for Recommendations feature can impact the reach of your content. If you work in a controversial niche or deal with sensitive subject matters, you run the risk of losing engagement to blocked keywords or phrases.
The workaround? Consider different angles, try new ways of phrasing key messages, and create more top-of-funnel content to encourage people to follow you.

Want to level up your Explore feed? Add hidden words to your list so you just see the content you’re interested in.
Ready to turn on Hidden Words for Recommendations? Here’s how it’s done.
Step 1: Open the Instagram app and tap your profile picture at the bottom left.
Step 2: Tap the hamburger menu at the top right.
Step 3: Scroll down to ‘Suggested content’ and click this.
Step 4: Tap ‘Specific words and phrases’.
Step 5: Enter the words or phrases you’d like to hide, then hit ‘Done’.
Experiment with Instagram’s ‘Not Interested’ multi-select tool
This just in: your feed is about to get a lot more tailored! Along with Hidden Words for Recommendations, another handy Instagram control feature is the multi-select tool for the ‘Not Interested’ feature.
IG users have been able to long-tap on a single image or video and hit ‘Not Interested’ for a while, but the rollout of a multi-select option means curating your Explore feed will be quicker and easier than ever. ‘Not Interested’ gives you the power to select content that you don’t want to see and remove it from your feed, making room for content that resonates with you.
Follow these simple steps to use the ‘Not Interested’ multi-select tool.

Curate your ideal Explore feed using the ‘Not Interested’ multi-select tool.
Step 1: Navigate to your Instagram Explore page by tapping the magnifying glass icon at the bottom left.
Step 2: Long-tap on a photo or video that doesn’t interest you.
Step 3: Hit ‘Not Interested’.
Step 4: A dialogue box will then pop up with the option to ‘Hide more’. Click this and you’ll now be able to multi-select other posts on your feed that don’t interest you.
Step 5: Select the posts you want to see less of, then hit ‘Done’ at top right.
Among other things, multi-select for ‘Not Interested’ makes it easy to curate a beautiful, on-theme Explore feed. Use it as a source of business inspiration or to keep up with what your colleagues, community, and competitors are posting – without all the noise.
Level up your Instagram game with Plann
Whether you’re struggling to keep up with the fast-paced nature of social media or simply want to devote more time to growing your business and focusing on those tasks that take place offline, Plann’s range of features is sure to help save you time with an automated social media strategy.
From AI-generated captions to cross-posting, analytics, hashtags and more, Plann can help you maintain a consistent posting schedule while you remain focused on business growth. We even auto-post your Instagram Reels to take the hassle out of growing organically on the platform!
Go on, and redeem your 7-day free trial of Plann Plus. If you don’t like it, keep using Plann for free!