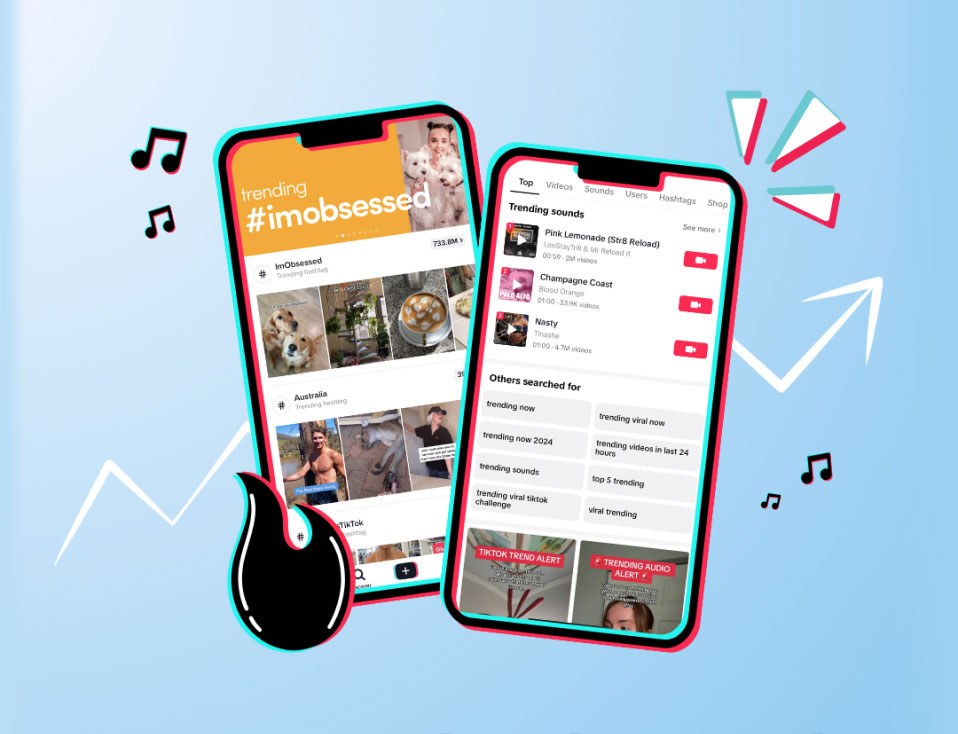Ready to up your Instagram game and turn stories into a goldmine for social media success? This guide is for you!
Often, Instagram Story content can be overlooked in favor of posts, Reels, and other content formats. In reality, though, Instagram Stories offer amazing opportunities for audience engagement and community building.
The key to creating successful Instagram Stories isn’t just about strategy. Before you can develop an effective approach to story content, it’s important that you understand how to use the full suite of story features.
Still unsure of where to begin in the complicated world of Instagram stories? Here are the tips and tricks you need to get started right NOW!
The Basics of Instagram Stories
If you’re like us here at Plann, your Instagram focus is probably on design and performance. But before you can achieve these goals with Stories, you’ll need to know the basics of story functionalities. These are the hacks you’ll need!
Tip 1: How to Post an Instagram Story
The first thing you need to know is how to post an Instagram story in the first place! To get started, navigate to your Instagram home page, which is available when you click the Home icon at the bottom left of your screen.
At the top right of your screen, you’ll see three icons. Click the + icon to open a dropdown menu, and select Story.
To post an existing image, choose media from your camera roll. If you want to create new media, select the camera option. Here, you’ll have access to all of Instagram’s story filters and editing tools!

Follow the steps above to post your first Instagram Story
Read More: How To Add Multiple Photos To Your Instagram Story
Tip 2: How to Repost a Story on Instagram
Want to repost an old Instagram Story? To recycle story content, navigate to your profile and select the three lines at the top-right of your screen. Here, choose archive and stories archive from the top bar menu.

Did you know you can re-post your old Instagram Stories from your archive?
Scroll up until you find the Story you want to reshare. Choose the share option at the bottom of your screen to share the post again.
Tip 3: How to Do a Boomerang or Film Hands-Free
Once you’ve reached the story creation tool, you can access a range of filming features! Shift your focus to the icon menu on the left side of your screen, and click the arrow at the bottom of the menu to expand.
To film a boomerang, select the infinity symbol. Click the Capture button to film a short, automatically repeating boomerang clip. If you want to film a hand-free video instead, navigate back to the left-side menu and choose the encircled-square hand-free icon. Click the Capture button to start filming!

Look, mum, no hands!
Tip 4: How to Share Someone’s Story on Instagram
On Instagram Stories, you can share other Instagram content to your Instagram Stories! To share a post, simply navigate to the post you want to share and choose the aeroplane icon. Then select Add Post to Your Story, and hit Share.

Sharing your feed posts to Stories can drive engagement to your content
Unfortunately, it isn’t possible to share Instagram Stories from other users. You can share stories from users who have tagged your account. To do this, navigate to your inbox and find the tag notification. At the bottom of the image, choose to add to your Story and share!
How to Change the Background Color on Your Instagram Story
Want to switch up your Instagram Story background? You’ve got three easy options:
- Pick a solid color
- Upload a photo and layer it over your background
- Add a color tint to a photo
Let’s dive into each option.
1. Use a Solid Background Color for Your Instagram Story
Step 1: First, upload or capture the image you’ll be working with.
Step 2: Then navigate to the top-right of your screen and select the ellipsis icon.
Step 3: From the dropdown menu that appears, choose Draw.
Step 4: At the bottom of your screen, you’ll see a selection of colors. Choose your favorite, or press and hold to access a full-color slider. Alternatively, use the eyedropper tool to select a color from your image.
Step 5: Once you’ve chosen the right color, press and hold the screen to fill it. You can leave your background as a block color or keep using the draw tool to add artistic designs.

How to change background color on Instagram Story to a solid color.
Design Tip: Want a gradient color background but don’t like the standard ones on the Instagram app? No problem. Save an image of a color gradient you like to your camera roll and import it into your Story as a background color.
2. Add a Photo on Top of Your Instagram Story Background
Step 1: Open your Photos and select an image
Step 2: Select “Copy” from the image options and navigate back to the Instagram app.
Step 3: Create a new Story or if you’ve already started one (like with the steps above) tap on the “Aa” sticker to open the text tool.
Step 4: Hold down on the screen until the “Paste” option appears.
Step 5: Select it, and your photo will be layered on top of your background image or color gradient.

Read More: How To Add Music To Instagram Story
Add a Color Tint to Your Instagram Story Background
Step 1: Open Stories and upload or take a photo
Step 2: Select the ellipsis button in the top right-hand corner and select Draw
Step 3: Select the Highlighter Pen icon (the third one).
Step 4: Choose a color from the available options or select a hue from your image.
 Step 5: Hold down on the screen, and a color overlay will appear. If you want it darker tap and long press again. Press and hold a third time and you’ll create an Instagram Story background with a solid color.
Step 5: Hold down on the screen, and a color overlay will appear. If you want it darker tap and long press again. Press and hold a third time and you’ll create an Instagram Story background with a solid color.
 Branding Tip: If you want to keep your colors cohesive and consistent, use Canva to create a style guide with your brand colors and save it to your phone. Next time you create a Story, use the #2 option to import the photo and select the right hues. Drag the image to the trash bin when you’re done.
Branding Tip: If you want to keep your colors cohesive and consistent, use Canva to create a style guide with your brand colors and save it to your phone. Next time you create a Story, use the #2 option to import the photo and select the right hues. Drag the image to the trash bin when you’re done.
Read More: How To Create an Effective Instagram Content Strategy Plan
Why Can’t I Change the Background Color on My Instagram Story?
If you’re having trouble changing the background color of your Instagram Story, here are some possible causes:
- Story Type: For some media types, Instagram automatically sets a gradient background that can’t be altered manually. For example, when you share a post from another account to your Stories. Instagram allows you to change the background color if it’s your feed post or you’re creating a text-based post (although your color options are limited). You’ll need to use the color overlay tips we discussed above for regular photos or videos.
- App Version: Double-check that your Instagram app is on the latest version to make sure you have all the latest features available.
How do I Add a Background Color to a Photo or Video on Instagram
To add a background color to your Instagram Story with a photo or video:
- Step 1: Take or upload a photo/video to your Story.
- Step 2: Tap the drawing tool in the upper right corner.
- Step 3: Select a color from the palette at the bottom.
- Step 4: Hold your finger on the screen until the background changes to that color. This will fill the entire screen with color.
- Step 5: If you want part of the photo or video to show through, use the eraser tool to reveal sections of the image underneath the color. Or copy and paste the photo or video from your Gallery into the Story and use it as an overlay.
Scroll up for instructions with screenshots!
Creative Instagram Story Background Ideas
Here are a few creative background ideas for your Instagram Stories:
Create Custom Instagram Story Templates
Using Canva to create custom templates for your Instagram Story backgrounds is a great way to personalize your Stories and keep your social presence on brand.
There are two ways you can create Instagram Story templates:
1. In the Canva web or mobile app
2. In the Plann app
Yup, you read that right!
We have a direct integration with Canva, making it super easy to create and schedule from a single dashboard.
Once you have Canva open, here’s how to make your custom background:
- Step 1: Select Instagram Story from the dropdown menu. This will automatically give you the correct dimensions (1080 x 1920 pixels).
- Step 2: Choose from Canva’s pre-made templates by searching for “Instagram Story” in the template search bar. These templates are fully customizable, allowing you to edit text, colors, and images. Or, if you prefer to start from scratch, you can begin with a blank canvas.
- Step 3: Now, start customizing the background for your Instagram Story. You can change the background color, add gradients or patterns, upload photos (like your logo), add stickers, change the fonts, and so much more.
- Step 4: Once you’re happy with your design, you can download it to your device, or if you’re using Plann, you can go straight to uploading the design to your Stories calendar.
Branding Tip: If you have the paid version of Canva, you can save your brand color palette and upload your fonts to keep your brand identity cohesive and consistent.
Use the Green Screen Feature to Create a Unique Background Effect
Here’s a step-by-step guide on how to use the Green Screen feature in Instagram Stories to create custom backgrounds:
- Step 1: Open Instagram Stories and swipe through the camera modes at the bottom until you reach the Effects Gallery with the magnifying glass icon.
- Step 2: Scroll through the available effects or tap on the search icon (magnifying glass) in the effects gallery to search for the Green Screen effect. Type “Green Screen” in the search bar, and select the effect.
- Step 3: Once selected, add a background from your phone’s Gallery. Tap Add Media or the photo icon to choose any image or video from your camera roll as your background.
- Step 4: After selecting your background, your front-facing camera will open, and you’ll appear in front of the image or video you selected. You can now record yourself and adjust the size or position of yourself by pinching or dragging your image on the screen.
Read More: Best Times To Post on Instagram in 2024
Ready to Revolutionize Your Instagram Stories Game?
Looking for an all-in-one solution that simplifies your social media management? Plann has got you covered.
With our groundbreaking Auto Post feature for Instagram Stories, you can effortlessly schedule and publish captivating content, engage with your audience in real-time, and keep your brand top of mind.
That’s not all.
You can access Canva without leaving Plann, making creating, scheduling, and posting easier than ever. It’s a social media match in heaven!
Go on and redeem your 7-day free trial of Plann Plus today.