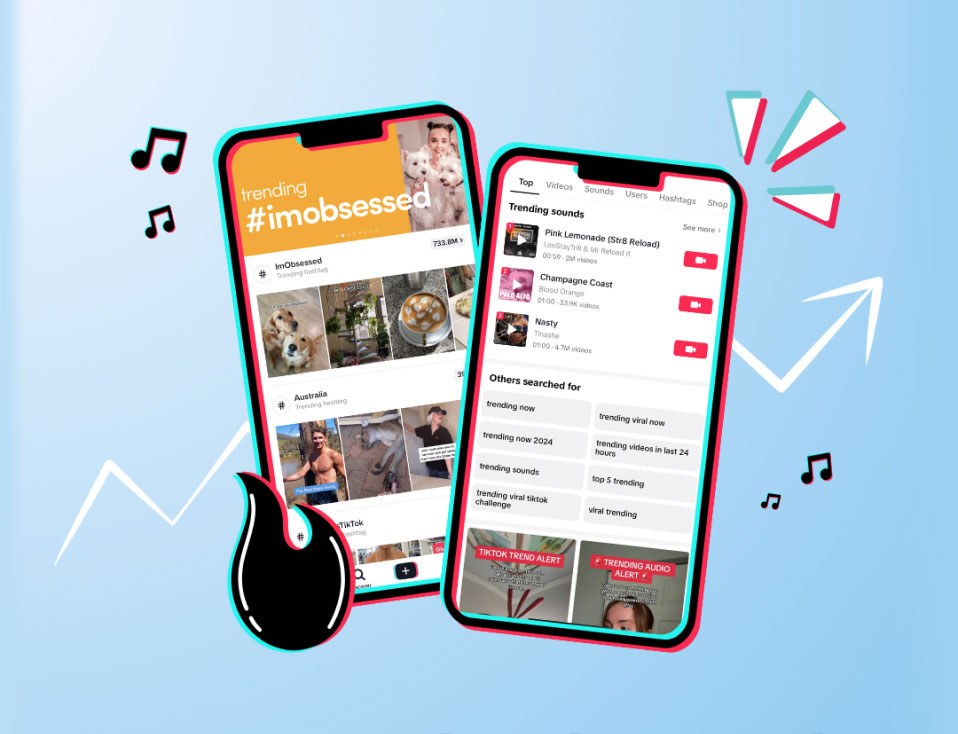Whether you’re a savvy business owner or a jet-setting influencer, there is only so much time you can devote to creating posts and stories, scheduling and double-tapping to ensure your account is getting the engagement it deserves.
What if we told you there was a way to streamline some of these steps while doubling your engagement?
Cross-posting between Facebook and Instagram will save you so much time while still bringing in those sweet, sweet followers, views and likes.
Say hello to more time for your other marketing efforts (or your margarita efforts) and goodbye to app hopping and struggling to keep up with posting to Facebook…or neglecting your Facebook Page altogether!

In today’s post, we’re going to break down:
– How to link Instagram to Facebook
-What to do if your Instagram won’t post to Facebook
-How to use Plann to effortlessly cross-post from Instagram to Facebook — with perfect formatting!
-How to unlink accounts
– BONUS: How to promote your Instagram page from your Facebook profile bio
Ready to start multi-tasking and do less work? Let’s dive in!
How to Link Instagram to Facebook With Your Phone
Tired of re-uploading your Instagram Stories and posts to Facebook one-by-one?
We ain’t going to muck around… here’s how to nip that social media admin in the bud by automating your posts between the two networks in five easy steps:
Step 1: Open your Instagram app, navigate to your profile page and tap the three lines or gear icon in the top right corner.
Step 2: Tap on “Settings”, “Account” and select “Linked Accounts” from the menu. You’ll see a list of social media platforms you can connect to such as Twitter, Tumblr and Facebook.
Step 3: Select Facebook and a new menu called “Facebook Options” will open. Here, you’ll go through a series of prompts to give Instagram permission to post to your Facebook account.
Psst…Before you continue, make sure you’re logged into Facebook on your phone to complete this step!
Once you’ve linked your account, you’ll return to the “Share Settings” page on Instagram and Facebook will appear blue with a tick to show it’s connected.
Step 4: Click on Facebook again to set your sharing preferences. Under “Share to” you can choose to post your images to a personal Facebook timeline or a Page you manage.
Under “Preferences” you can choose to share your Instagram Story to your selected Facebook account or page.
Step 5: Whoop, whoop! Your accounts are officially connected, and you’re no longer a member of the social media time-sucking club.
Next time you’re ready to share your latest snap, make sure Facebook is selected under the “Also post to” section after you’ve typed in your caption.
From here on out, all your Instagram posts and Stories will automatically post to Facebook with a tap of a button.

Can You Post From Facebook to Instagram?
Yes! You can automatically post from Facebook to Instagram.
While there are some limitations (more on that below), it’s easy to set up.
Here’s how to link Instagram to Facebook from a computer:
Step 1: Log into Facebook and go to your Business Page. Click on “Settings” at the top of the page.
Step 2: Look for Instagram in the left sidebar and select it. Click on the “Login” button and follow the prompts to connect your Instagram account to your Facebook Page.
Step 3: Go to the “Write a Post” section from your Facebook page and upload an image. For now, it’s only possible to cross-post to Instagram if the post has a single image attached.
Make sure your image is either 1:1 or 4:3 for Instagram. If it’s larger, the app will automatically crop it.
Step 4: Once you’re done writing your caption, click on the cross-post to Instagram option and hit the “Post Now” button.

Restrictions and Limitations
– Cross-posting to Instagram from Facebook is only available to Business Pages
– You can only use it for single-image posts
– It’s an exclusive feature to Facebook desktop
– You can’t use the cross-post to Instagram with the “post later” option
How to use Plann to cross-post from Instagram to Facebook — with perfect formatting!
Okay, but how annoying is it when you autopost from Instagram to Facebook and the formatting doesn’t quite translate? You end up with all kinds of weird spaces, awkward hashtags (which do nothing on Facebook!) and irrelevant calls-to-action (coz ‘link in bio’ ain’t really a thing on a FB profile) The good news is, we created a tool that allows you to effortlessly refine and reshare your content across both platforms from within the Plann app.
Here’s how it works. We’ll take the image and text from your original post and set it up ready for you to edit the caption to fit the new platform and audience! Making it super easy and seamless to repost on Facebook. ⠀ We’ve also made it easier to access your library of content by making sure that all of your previously uploaded collections are available so that you don’t have to upload your content twice.
Check it out by logging into Plann or starting your free trial today!
How to Unlink Instagram From Facebook
Need to change the Facebook account connected to your Instagram or want to remove it altogether?
– Open up the Instagram app and go to your profile. Click on Settings -> Account -> Linked accounts.
– Tap on Facebook to open the Facebook Options page.
– Click on the unlink button, follow the prompts and voila! Your Facebook profile or page is no longer connected to your Instagram account.

How to Add Your Instagram Link to Your Facebook Bio
A little self-promotion never hurt anybody! In fact, it’s how you’ll build your business…so spread your Instagram account link far and wide!
Promote your Instagram Page to all those profile stalkers by adding it to your Facebook profile bio.
Step 1: Log into Facebook on your desktop and click on your name in the top right-hand corner.
Step 2: Click “About” on the left-hand-side menu.
Step 3: Scroll down the page to the “Contact Details” Section and select “Edit Other Accounts”.
Step 4: When the edit box appears, click “Add Account”, and choose “Instagram” as the account type. Add your Instagram handle. Voila!


How To Fix Instagram Not Posting To Facebook Business Page
Are you thiiiiiis close to pulling your hair out, throwing your laptop out the window and burning the house down because you can’t get your Instagram to post to Facebook?
Take a deep breath. Put the kettle on (or grab a glass of wine) and let’s troubleshoot your Instagram woes together.
Here are a few of the most common culprits if your Instagram won’t link to Facebook:
1. You’ve connected your Facebook profile and not your page
2. You selected the wrong Facebook account by mistake
If the above matches your problem, you’ll need to unlink the accounts and re-do the whole process (see above for detailed steps)
– You’ve recently switched from Business to Creator.
There seems to be a glitch with Instagram where it only allows you to post to your Facebook profile account. The easiest way to solve the problem is to switch back to a business account.
– You’ve switched from a Personal to a Business account.
Switch back to a personal account and unlink your Facebook profile and pages from Instagram. Once you’re done, switch back to a business account and follow the steps above to connect your Facebook to Instagram.
Still confused about how to link Instagram to Facebook?
Have any burning questions about how to link your Instagram to Facebook that we missed?
Sound off in the comments below!