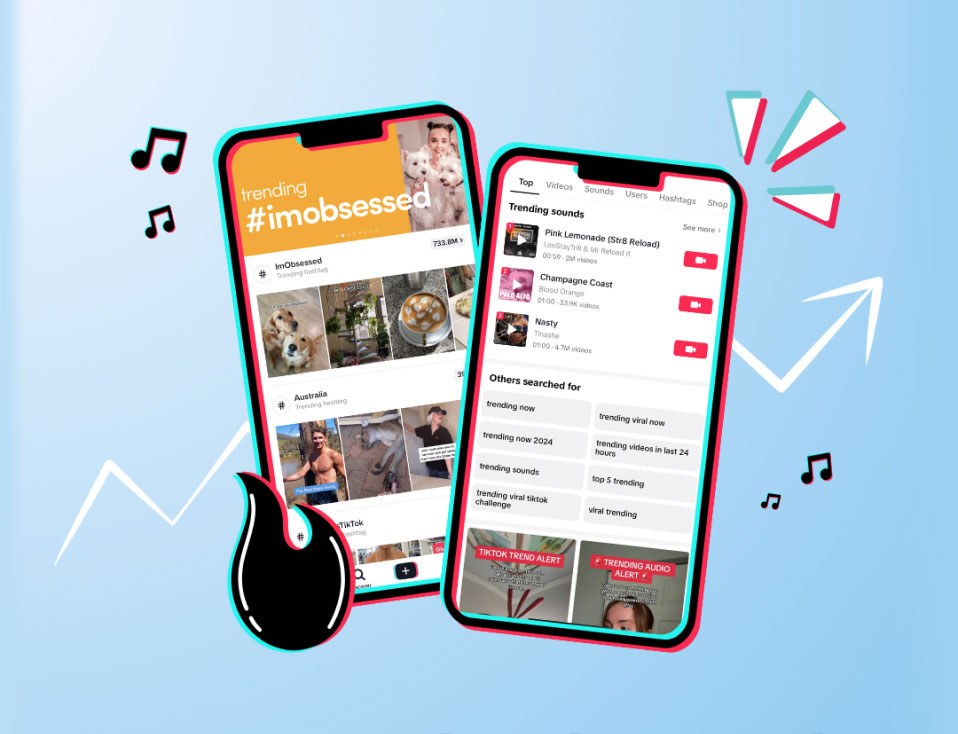With roughly 466 million people who are deaf or hearing impaired and 1.3 billion experiencing some sort of vision impairment, does your social media content cater to their needs?
It only takes a few minutes of your time to turn an ordinary Instagram post into one that’s accessible to everyone.
By skipping this step, you’re alienating a large portion of your audience and making it hard for them to consume your content.
Keep reading for step-by-step instructions on how to make your photos accessible and inclusive on social media.
Add captions to your images and videos
How to add captions to Instagram Reels
There are two ways you can add captions to Reels, manually and with the captions sticker.
Here’s how to use both options:
Step 1: Record your video clips for your Reel.

Step 2: Tap the “Preview” button in the bottom-right corner of the screen.

Step 3: Tap the “Text” button next to the text tool in the top-right corner of the screen and manually add your captions. Use the trim text feature to ensure it shows up at the right place in the video.
If you have the Captions sticker feature, you’ll find it in the Stickers menu in the top right-hand corner of the screen.
Tap on it, and you’ll see a preview of the captions as they will appear in your final post.
Step 4: Tap “Next,” add your caption, and tap “Share” to publish your Reel.
How to add captions to Instagram Stories
Like adding captions to Reels, you can use the same process with Instagram Stories.
If you have access to the Captions sticker, select it from the Stickers menu, and your captions will auto-generate.
Don’t have the feature yet? Manually add captions using the text feature.
It’s not a perfect solution (as you may have to reduce the text size to fit everything in), but even summarizing your Stories can go a long way in making your content more accessible.
How to add captions to TikTok
One of the best features on TikTok is its auto-captions feature.
Never used it before? Here’s how to turn it on:
Step 1: Record a video or upload a previously created clip and tap the checkmark at the bottom right-hand side of the screen. This will activate editing mode.
Step 2: Tap on the “Captions” icon on the vertical right-hand side menu.
Step 3: TikTok will auto-generate captions and display them on the editing screen. Review the captions to make sure it’s correct, and when you’re done, tap on “Save.”
Step 4: Tap to Post your TikTok, and you’re done!
But what happens if you don’t have access to the auto-captions feature?
You can use the text tool on TikTok to manually add captions and the text duration tool to make sure the words show up at the right time.
How to add closed captions to YouTube videos
Want to increase your views on YouTube? Add subtitles to your videos.
Here’s how:
Step 1: Sign in to YouTube Studio and select “Content” from the left-hand side menu.

Step 2: Navigate to the video you want to edit and click on the pencil icon.

Step 3: Scroll down until you see “Subtitles” on the right-hand side menu and click on the pencil icon.

Step 4: Choose how you’d like to upload your captions. You can upload a file, use auto-sync or manually type in your subtitles.

Step 5: When you’re happy with your captions, click on the blue “Done” button.
Add alt text to your content
Does your content cater to the vision impaired? If not, it’s time to start using alt text on your photos.
Facebook, Instagram, Twitter, and LinkedIn all have a feature that lets you describe an image to a user.
While some social media platforms like Facebook automatically assign alt text to photos, it’s not always accurate and usually vague, making it difficult for someone to understand.
How to add alt text on Instagram
Step 1: Upload a photo and navigate to the “New Post” screen.

Step 2: After writing your caption, scroll down to the bottom of the screen and tap on “Advanced Settings.”

Step 3: Select “Write Alt Text” from the Accessibility menu at the bottom of the screen.

Step 4: Write your alt text and tap on “Done” to save it.

Step 5: Return to the “New Post” page and tap “Share.”
Want to add alt text to an existing Instagram post? Here’s what you need to do:
Step 1: Navigate to the Instagram post you want to edit.

Step 2: Tap on the three dots at the top right-hand side of the screen and tap on “Edit.”

Step 3: Tap on “Edit Alt Text” on the bottom right-hand side of the image.

Step 4: Write the alt text for your image and tap on “Done.”

Step 5: Tap on “Done” again to save your edits.
How to add alt text on LinkedIn
Step 1: Upload an image to LinkedIn.

Step 2: Click on “Alt Text” at the bottom of the “edit your photo” screen.
Step 3: Write a description for your image and click on “Save” when you’re done.

Step 4: Click on “Done” when you’re ready to share your photo with your network.
How to add alt text on Facebook
Step 1: Upload a photo to Facebook and click on “Edit”.

Step 2: Select “Alternative Text” from the left-hand side menu.

Step 3: Enter your custom alt text and click on the blue “Save” button when you’re done.

Step 4: Write your caption and select “Post” when you’re ready to publish your image.
How to add alt text on Twitter
Step 1: Click on the blue “Tweet” button.

Step 2: Select the image icon from the bottom menu and upload a picture from your desktop or phone.

Step 3: Click on “Add Description” underneath the image.

Step 4: Fill in your alt-text in the description box and click on save when you’re done.

Use your emojis wisely
Emojis are a great way to add personality to your social media posts but don’t overdo it or only rely on emojis for captions.
Screen readers will read 🌴😎💃🏼 as “Palm Tree, Smiling Face With Sunglasses, Woman Dancing: Medium-Light Skin Tone.”
Doesn’t make any sense, right?
To make sure your emoji usage is accessible to everyone, follow these tips:
• Use two to three emojis. Limiting yourself will make sure you don’t lose the readability of your content.
• Put emojis at the end of your captions. Interjecting emojis in the middle of sentences can confuse the meaning when read out loud by a screen reader.
• Don’t use emojis in your profile name.
Camel case your hashtags
Hashtags and social media go together like bread and butter. But is your hashtag use inclusive?
If you’re writing your hashtags like #socialmediaguru, the text-to-speech program won’t make sense of the words.
By capitalizing each word, #SocialMediaGuru becomes three words, and the program will read it out correctly.
Besides camel case making your content more accessible, it’s easier for everyone to read as well.
Use native fonts
Custom fonts on social media are a great way to make your profile stand out, but there’s only one problem. These custom script, block, bold, or italic fonts are unreadable by text-to-speech programs.
It will skip over the characters, and the person won’t get the full context of your caption.
Stick to native fonts on social media and avoid customizing anything a screen reader would need to read.
Make your content inclusive
With more accessibility tools coming out on social media platforms, it’s easier than ever before to make sure your content is inclusive.
Nip the excuses in the bud, and start using alt text on your images. It takes only a few minutes of your time to open your brand to a whole group of users who are often ignored.
Sign up for a free 7-day trial of Plann today, and start Plann’ing your inclusive content out to ensure your enitre community get the most out of your social media content.